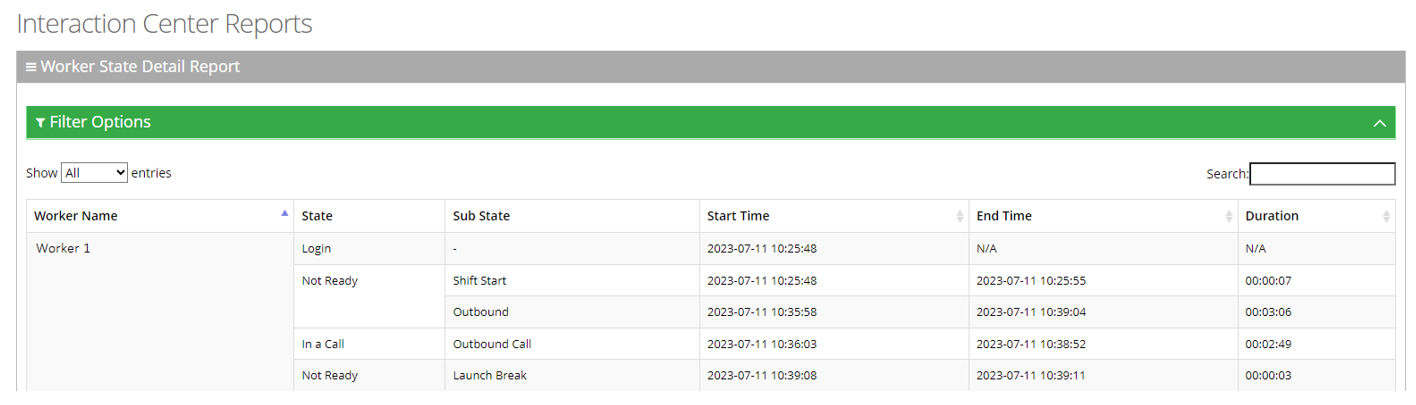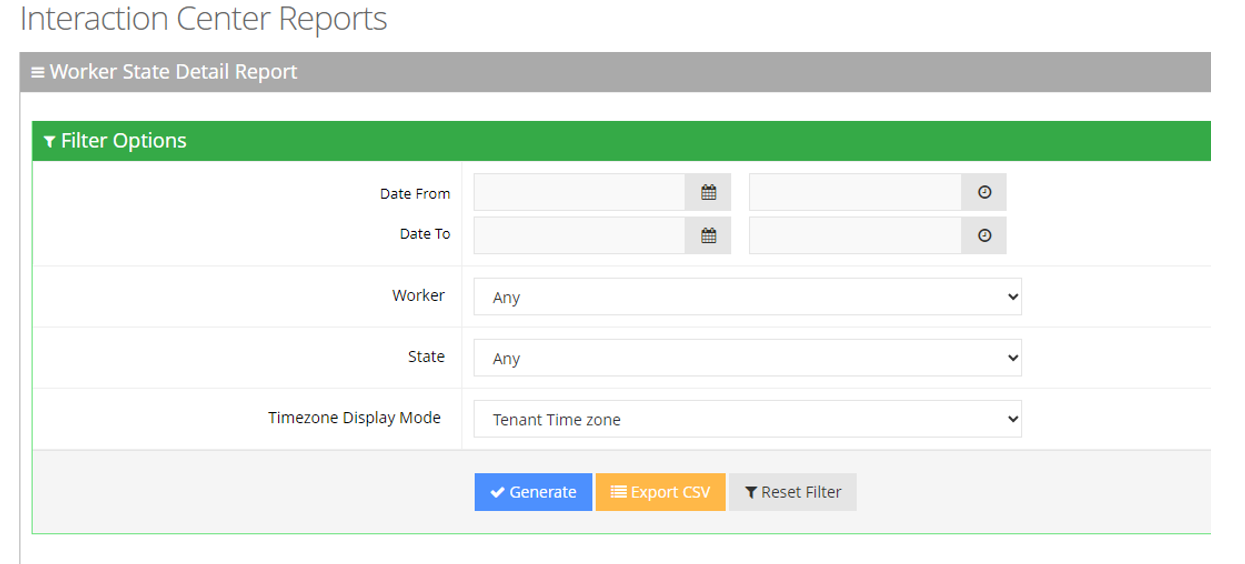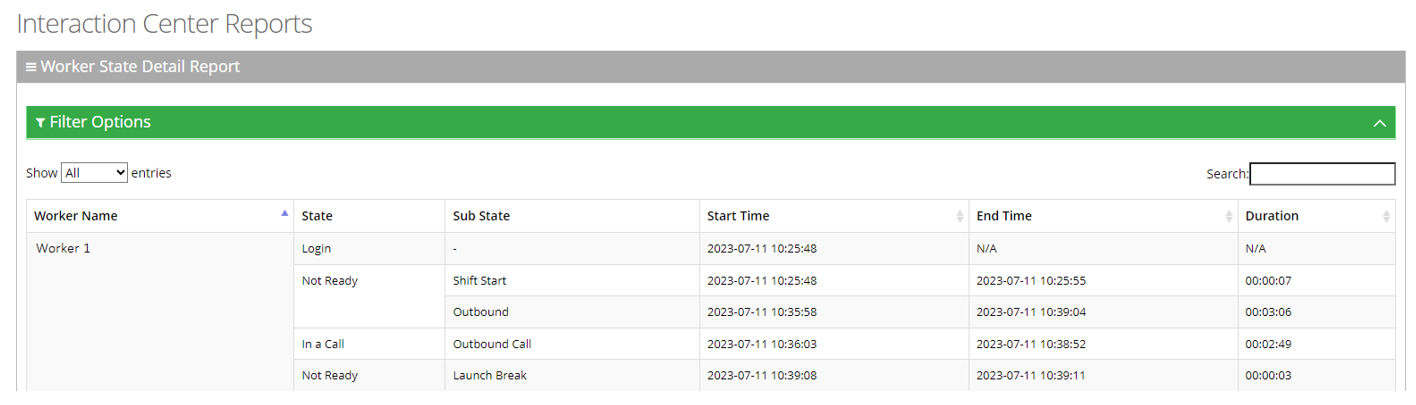Worker State Detail Report
The Worker State Detail Report displays the amount of time that workers spend in different states. The Report provides a detailed breakdown of the Workers’ state transitions. This report is divided by the Worker’s name.
|
➢
|
To generate a Worker State Detail Report: |
|
1.
|
Open the Worker State Detail Report page (Reports > Interaction Center Reports > Voice Reports > Worker State Detail Report); the following appears: |
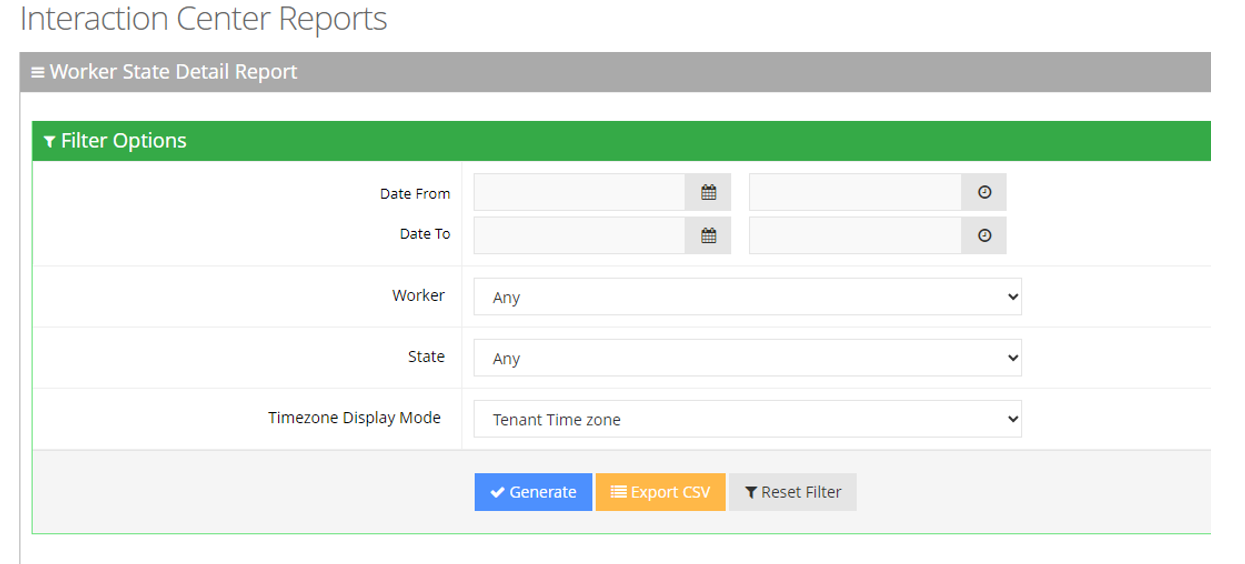
|
2.
|
Select the appropriate filter fields to generate your report: |
|
●
|
Date From: Defines this report for a specific time range. |
|
●
|
Date To: Defines this report for a specific time range. |
|
●
|
Workers: Defines information that is related to a specific worker. |
|
●
|
State: Defines information that is related to a specific worker state or “Any’. The worker state can be any of the following values: |
|
◆
|
Any: Defines the information that related to all states. |
|
◆
|
Logged-in: Defines the information that is related only to the login time. |
|
◆
|
Not Ready: Defines the information that related only to the not ready time. |
|
◆
|
In a Call: Defines the information that is related only to the talking time. |
|
◆
|
Wrap-up: Defines the information that is related only to the wrap-up time. |
|
●
|
Timezone Display Mode: Defines this report in different time zones. The time zone of calls can be one of the following options: |
|
◆
|
Tenant time zone: Defines the information in this report based on the tenant configured time zone. |
|
◆
|
Flow time zone: Defines the information in this report based on the time zone configured under the Telephony Setting settings. |
|
◆
|
Local time zone (Web): Defines the information in this report on the browser local time zone. |
|
3.
|
The following is a description of the report fields. |
|
|
|
| Worker Name |
Defines the name of the worker. |
| State |
Defines the various states in which a Worker can be in.
|
|
Sub State
|
Defines the 'Sub' state information related to the state (e.g., Not-Ready reasons). |
| Start Time |
Defines the start date and hour. |
| End Time |
Defines the end date and hour. |
| Duration |
Defines the amount of time a worker spends in a particular state. |
|
4.
|
Click Generate to generate the report; click Export CSV to export the report in CSV format. |